 1. Start in top view in maya and create a cylinder.
1. Start in top view in maya and create a cylinder.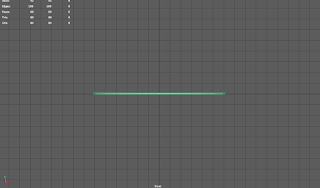
2. Drag the cylinder up and make it really thin.
3. Go to the attribute editor and change the subdivision axis to and and the subdivision caps to 4.

4. It should look like this from top view.
5. Right click and hold. Then select Vertex. Next you will select the vertices as shown to the right.
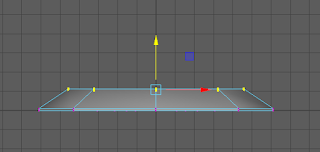
6. Drag the vertices up with the move tool. Then repeat the process with the other vertices but make the next ones higher than the previous ones.
7. It should look like this when finished.
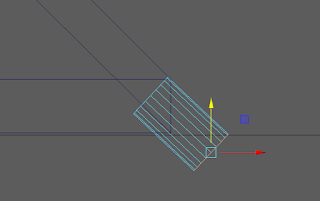
8. Next make a cylinder again and place it on the corner of the umbrella. Angle it so it matches the slope of the umbrella. Then select the edges as shown.
9. Go to Edit Mesh and bevel it again and then bevel the edges it created then move those edges out so it makes a cap shape. See example on the right.
10. When finished, it should look like this on the umbrella.
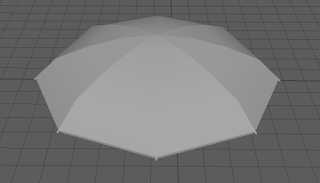
11. Duplicate the beveled cylinder and place them on all 8 corners of the umbrella as shown.
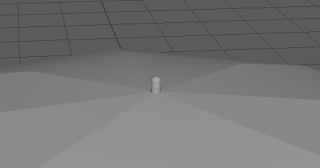
12. Duplicate the cylinder again but make it right side up and place it on the very top of the umbrella.
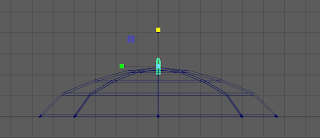
13. Stretch it to make it a little taller and wider. See picture on the right for an example.
14. Select the vertices on the bottom of the cylinder.
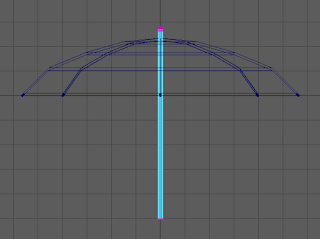
15. Pull the vertices down to make the neck of the umbrella.
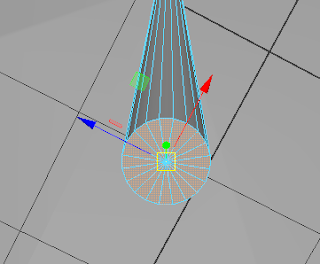
16. Select the faces on the bottom of the neck.
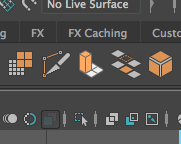
17. On the top of your screen, there should be a rectangular prism on a grid. Select that. This is called Extrude.
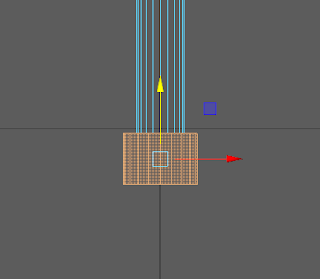
18. Pull the faces down and then select the outside faces you just made and stretch them out like this.
19. Select the bottom faces again.

20. With the move tool, pull the faces down.
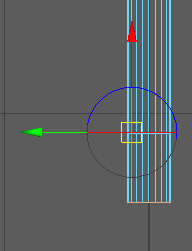
21. Extrude the faces again and pull them down. Then hit "D" and move the pivot to the corner as shown.
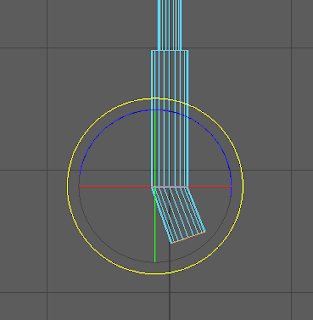
22. Now hit "D" then "E" and rotate the faces.
23. Extrude the faces again and pull them down.

24. Move the pivot again and rotate the faces. Keep repeating the process.
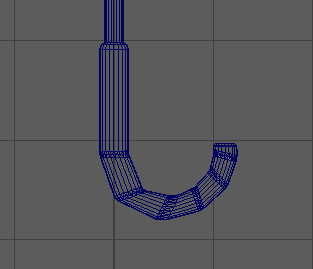
25. Your Handle should end up looking like this. To get a smoother look, bevel the edges where it looks sharp or edgy.
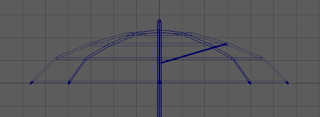
26. Create a skinny cylinder. Attach it to the neck of the umbrella and to the underside of the umbrella but make sure the rod doesn't peak through the top.
27. Duplicate it and flip it to the other side.

28. Rotate it around the umbrella so it is equally spaced. There should be 8 rods evenly spaced around the neck.
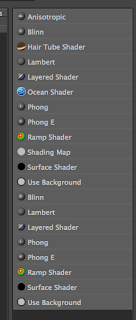
29. Select the cap-like cylinders you made before. Hold right click and then select "Assign New Material" under the face option. Then select Phong.
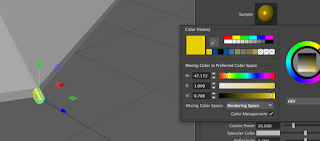
30. Select the color chooser and make a gold color. Up at the top, name it Gold.
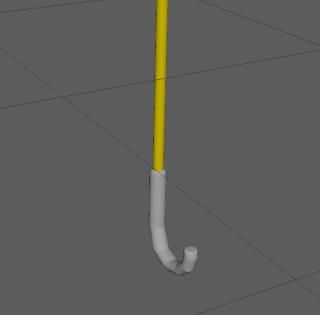
31. Select the neck of the umbrella and only the neck of the umbrella and color it gold by holding right click and choosing "Assign Existing Material."

32. Select all of the rods under the umbrella and color them gold too.
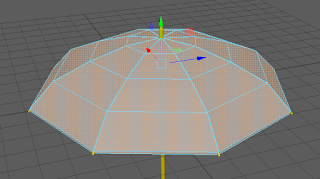
33. Select all of the faces on the top. Leave the underside grey for now. Repeat the process like you did with the gold except use "Lambert" instead of "Phong" and make it black instead of gold.

34. It should look like this.
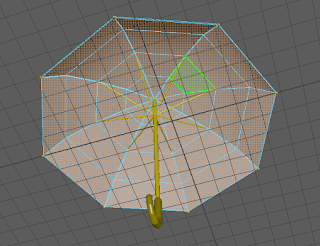
35. Color the handle of the umbrella a darker gold than the original gold. Then select the underside faces and make a new texture. Make it a Lambert like the black but color it blue.
36. The underside should end up looking like this.
37. Select all the parts of the umbrella.
38. Go up to "Mesh" then click "Combine." This will make it all one object.

39. Your final product should look like the example on the right.












No comments:
Post a Comment